Take some time to follow this checklist to prepare your site so it can become awesome!
Now that you have secured web hosting and installed WordPress and a theme, you might think you can simply start adding content. Well, there are several things you should do ahead of time to put your website in the best possible state before you start really building it.
Article At a Glance——————————–
Article Summary
– Functionality
– Productivity & Security
– Appearance
Links to Resources

When a visitor happens to visit your website before it is ready to be launched and finds a half-baked jumble of things, you can be assured that they won’t come back.
Make them wait until you are ready
While you are following this checklist, you don’t want Google and other search engines attempting to index your brand new website and finding it in a state of flux.
Go to Settings/Reading/Search Engine Visibility and check “Discourage search engines from indexing this site.” They may or may not observe this setting, but to ensure that they do, make sure you following through with the next task and set up a Coming Soon page.
Also, don’t forget to uncheck the “Discourage search engines from indexing this site setting,” when your site is ready to launch.
Let visitors and search engines know you're still building your site
You need to set one up as soon as possible not only to let visitors know that your site is not ready viewing but also to tell search engines that it is not ready for them.
In a previous step, you already made a setting to discourage search engines from indexing your new site, but there is no absolute guarantee they will observe this. Adding a Coming Soon or Under Construction page further ensures that they will.
If you are not familiar with Coming Soon pages, please read ou post which deals with this, “Do You Really Need These Pages?“
Do this now as opposed to later
If your web hosting company provided you with a SSL Certificate, check to make sure it is working fine.
- First go your website and look at the top of the browser where your URL displays. The start of your URL should be “https://” (In other words, with an “s” in “https://”)
- There should be a padlock icon to the left of that which may or may not be colored green. (The color doesn’t matter.)
- There should be no warnings (orange or yellow triangle with an exclamation mark, circle with an exclamation mark or the letter “i” inside, etc.,) saying that your site is not secure or might not be secure, or only partial secure.
- Go to the following website, follow the instructions, and see if your site passes the test for having a properly functioning SSL Certificate:
Unfamiliar with what a SSL Certificate is?
If you are are unfamiliar with SSL Certificates, check out this page:
Google and other search engines are pushing for the use of SSL Certificates in order to achieve a more secure internet for everyone. If you don’t have one, visitors to your site will be confronted with a warning that your site is not secure or fully secure. This will get stricter as time goes one.
The reason why you should get one sooner as opposed to later
When you get a SSL Certificate, the beginning of your URL changes from http:// to https:// . If your website is brand new — meaning you have not begun to build pages yet — then there is no problem. But, if your site is not new or if you have already built some pages on a new site, then you may have to go back and change http:// to https:// wherever it is mention in your site. Other problems could also occur. So get one NOW.
Regardless of the size or type of your website, we can provide SSL Certificate at a very reasonable price. Just contact us.
Don't give hackers an advantage
If your username is “admin,” you need to change it right away. “admin” is the most commonly-used username in cyberspace and the one hackers try first when hacking a site.
Sometimes it is assigned to your account when you installed WordPress ,or you might chosen it. Either way, you have to change it.
Be careful if you change it to something easy to remember. For example, if your name is “Bob Smith,” you might be inclined to make your username “bsmith.” But, it is not too difficult to find out who owns a website, and so if “admin” doesn’t work as a username, hackers will probably try different ways of writing the owner’s name. So. use random numbers after your name, such as “bsmith3948.”
There are several steps involved in changing your login username, so you might be best consulting your developer or web hosting company. If you want to try doing it yourself, check out this video:
It might too difficult to remember
Often times when installing WordPress, the installation system uses a random password generator to create a long, extremely difficult-to-remember login password. Which is great for security, but over the next several days and weeks, you are going to be logging into your site frequently, and you might want something easier to remember.
So, think of something with a combination of letters, numbers, capitals, symbols, etc. that is easy for you to remember, but you judge difficult for others to guess.
You can change it by going to the upper right of your screen and then Howdy/Edit My Profile/Account Management/New Password. You first have to click on the Generate Password button and then change the password that was generated to something you want. Don’t worry if you create something which the system tells you is weak. You will be given a chance to accept it anyway.
Is it the best one?
It is very likely that people will be contacting you through the contact forms on your site. The email address associated with your installation is the default address where those messages will go.
Go to Setting/General/Administration Email Address and make sure the address there is the best one to be used to contact you.
Find out details about your visitors
Google Analytics is a great way to find out a myriad of insightful details about visitors to your site, e.g., how many, when, where they came from, what they did on your site, etc. (And even if for some reason this doesn’t not interest you at this point in time, go ahead and install it anyway in the spirit of “getting in good with Google.” After all, it can’t hurt.)
You will need a Google Account to do this, so if you don’t have one, please get one. Once you have a Google Account, then what follows is actually a two-stage process:
STAGE 1: Go here to set up Google Analytics:
(Make sure to take note of the Tracking ID you will be assigned.)
STAGE 2 will involve installing the MonsterInsights Google Analytics plugin to be able to use the service easily. This step will be explained in the second section of this article, “2. Productivity & Security.” However, the beginning of MonsterInsights’ video tutorial also covers installing Google Analytics, so you might want to watch that portion first:
Don’t jump to the “2. Productivity & Security ” section right away. Keep following the checklist in order.
Get rid of them so they will not affect your site's performance
Almost all WordPress installations come with some extra components used as placeholders during the installation process. Once you have installed your theme, you will not need these. Delete them so there is no chance of them affecting your site’s performance or appearance.
- Extra themes. Go to Appearance/Themes and you will see some themes in addition to the one you just installed and activated. For each theme, go to Theme Details and click the Delete link on the lower right. However, make sure you leave one of the extra themes as is without deleting it. Don’t activate it or update it. Leaving one extra theme helps keep your main theme stable.
- Go to Posts/All Posts and delete the “Hello Dolly” post if it is there.
- Go to Pages/All Pages and deleted the Sample Page page if it is there.

Although it is not a good idea to overload your site with an excessive amount of plugins, there are a few necessary ones that you should definitely install sooner as opposed to later.
Make a backup of your new site NOW!
There’s always the possibility of a technical glitch or human error which might break or cause your site to crash. If you have a backup ready and waiting to be installed, you can restore it right away.
Depending on the web hosting plan you signed up for, backups might be included. But, usually the steps are not that straightforward to restore a backed up site. But, there is a simpler way you can use, in addition to the backup services your web hosting provider offers.
And, your if you hosting plan does not include backup services, or if you have to pay extra from them, then you definitely need this step.
We advise you use the free UpdraftPlus backup plugin:
It is very highly reputed and easy to use. You can set it to backup your site every day, a few times a week, once a week, etc. It also allows you to send the backup to wherever you wish, e.g., to your Dropbox or other cloud storage account, or to you email account. And, restoring your site is a fairly simple and straightforward process.
We highly recommend you get this and use it right now so you have a backup of your site as it is now, i.e., before you have started to build your site and created content.
(Please keep in mind that the plugin allows you to backup and then restore your site to is original location (domain). If you wish to move your website to another location (domain), this process is called “migrating.” You would have to pay extra for a companion plugin that would allow you to do migrate your site.)
Stage 2 of installing Google Analytics
You will recall that in a previous step, we advised you to set up Google Analytics and that was Stage 1 of the entire process. Now, you are ready for Stage 2.
STAGE 2: Install the Monsterinsights Google Analytics plugin:
Follow through with their instructions, referring to their Video Tutorial.
(Again, even if you are not interest right now in stats on your website visitors, just follow through with the Google Analytics process just to keep Google happy. It likes to see you are using the resources it provides, and you always want to keep on the good side of Google.)
Make a small start with SEO work
Making sure the SEO aspect of your website is in order is a very important step in getting a high ranking with search engines and attracting more people to your website. However, it can be somewhat complex and time consuming. So, in order to not let this hold you up from working your way to the end our our checklist, we advise you in this step to take care off just one initial task: setting up a XML sitemap.
An XML sitemap is like a road map or blueprint of the structure of your website and search engines use it to gain a clear understanding of how your site is set up. Yoast SEO can help you with setting them up.
The Yoast SEO Team is a highly reputed resource for all things SEO and their plugins help to make SEO more efficient and effective. They have a free plugin to help you get started with SEO at a basic level. You can download it from here:
After activating it, make the basic settings in the Settings section. In the process, the plugin will create the XML sitemaps for your site. To check to make sure it was created, add “/sitemap_index.xml” or “/sitemap.xml” to the end of your URL. So, if your URL is https://mynewwebsite.com type in https://mynewwebsite.com/ or https://mynewwebsite.com/sitemap.xlm. You sitemaps should display.
If you want to double check, you can use a XML site validation tool, such as the one at:
Note that we advise you to do this before setting up your Google Search Console in the next step. That way, the Search Console will be able to give some insights into your sitemap set up or point out any errors.
Continue with your basic start of SEO work
Although you are currently in the section of our checklist for plugins and Google Search Console is not a plugin, we are including it here as it should be set up right after your XML sitemap has been properly installed.
In addition to setting up Google Analytics, setting up your Google Search Console is another basic step you have to take to being the SEO work for your new website.
Go here to set it up:
Although it is not very difficult to complete a basic setup, you should watch some YouTube tutorials in advance. You can also refer to this guide by Cognique:
Secure your site from hackers and malicious bots
The security of your new website should be another primary concern. There are a number of plugins which can help with that, but the one we recommend is the free version of the iThemes Security plugin. It will create a basic level of security for your website.
You can download it from here:
There are several YouTube videos about how set up the plugin. We would recommend the following two:
and
Make functions in your Text Editor window easier to find
Although not as essential as the other plugins in our checklist, the TinyMCE Advanced plugin can boost your productivity. It basically makes the Text Editor of your theme more user-friendly.
Most Text Editors have many functions that you have to search around for in submenus. This plugin allows you to bring links to them out into the open, easily visible on your Text Editor window. And, depending on the theme you are using, it may even give you access to some functions that do not currently exist in your Text Editor.
It doesn’t seem like anything earthshaking, but it is comes highly recommended and once you start using it, you’ll be glad you installed it.
Use this to test your contact forms
After installing your theme, one of the many things you must do is check to make sure your contact forms operate properly and now is a good time to do so.
Contact forms are a very important way for visitors to contact you with comments, suggestions or concerns. After filling in a form and pressing the send button, the message is sent to your email address. But, often there are basic technical glitches that prevent the email from reaching you.
Before testing your contact forms, be sure to install the WP Mail SMTP plugin as it greatly improves email deliverability to ensure the messages reach your inbox.
WP Mail SMTP by WPForms – The Most Popular SMTP and Email Log Plugin

Aside from having an attractive theme, there are certain secondary but still important things you should do to enhance how you present your new site.
Decide whether to have a logo or site title + tagline
Make sure you have identified your site properly
Add a favicon to your site, or change the existing one if it does effectively communication your brand or identity. If you are unfamiliar with what a favicon is, they are icons which help a website visitor to easily find your site again when they have a number of tabs open.
![]()
The arrows indicate favicons. There are favicons for both browser tabs and bookmarks. The green arrows are custom favicons created by the website owner. The red one is a default or generic favicon which the browser displays if a custom favicon has not been created.
Notice how the red and white Gmail favicon stands out and makes it easy to find. Conversely, the grey and white default favicons do not indicate which tab is for your website.
So, in addition to projecting your website or brand identity, they also help visitors navigate back to your website.
Most themes have a function or section to upload a custom favicon. If it dos not, you will have to speak to your developer or find a YouTube video explaining how to include a favicon using HTML code.
Making a favicon is a two step process. You would first use a paint program (such as “Paint.net” mentioned in a previous article) to create a small graphic or image which reflects an element of your logo. If in doubt, you could always take the first letter of the name of your website or brand as it appears in your logo and use that as your favicon.
After creating the graphic, you use what is known as a free online “favicon generator” to convert the image into a format and size for an favicon. Below are two popular favicon generators.
| |
Then, you simply upload the completed favicon to your site.
Another way to project your website or brand identity
Using a profile picture (gravatar) helps visitors to related to you as a person, and by extension, another way to project your website or brand identity.
To set up a profile picture, go to Howdy/Edit My Profile/Profile Picture and click on “You can change your profile picture on Gravatar.” Then, just follow the instructions on the Gravatar website.
Some people use an icon instead of their personal photo. We would recommend using a photo because, as mentioned earlier, it helps visitors to relate to you as a person, as well as builds trust and credibility.
More effectively associate your name with your site
Go to Howdy/Edit My Profile/Nickname and check what your nickname is. If your full name is, for example, “Bob Smith” and your nickname appears as “bsmith,” this is not good as your nickname is what will appear as the author of blog posts and possibly in other areas of your site.
You really want to be identified as “Bob Smith” or “B. Smith” or even “Bob S.” as opposed to simply “bsmith.”
Whatever you make your nickname, make sure you select it in the “Display name publicly as” box.
Change it to "Post name" if it is different
Permalinks are what the URL of your pages and posts become. Check to see how they are set for your website by going to Settings/Permalinks.
There are a few reasons why you would want to set them to “Post name,” if they are not already set that way:
- Some of the other selections use dates. As time goes on after posting an article, the visitor may come across it in search results, see the date, think the information is old, and might not click on it. This will decrease your CTR (“click-through rate”) which will negatively affect your search rankings.
- The “Post name” selection better reflects the content of your article or post so search engines will have a clearer understanding of what the content is about. This makes it more “SEO friendly.”
Make sure it reflects your local time zone
You should make sure your website is set to your current time zone. One reason is that you will want email sent to you from your contact forms to display the time and date sent in your time zone. Also, in the future you may wish to install a scheduling or events plugin and that would require your time zone to be properly set.
To do so, go to Settings/General Settings/Timezone. Also be sure that the “Date Format,” “Time Format,” and “Week Starts On” are set to what works best for you.
By the way, if you even need a quick way to convert times and dates to other locations throughout the world, the following site is very helpful:
Links to Resources
Here are the direct links to the resources mentioned in the article. Click on the “up” arrow to jump to the section on the checklist where the resource is mentioned or click the link to go directly to the corresponding webpage.
1)↑ Why No Padlock? https://www.whynopadlock.com/aeb110d2-bafe-42f3-9e07-23ab4da37f05
2)↑What is an SSL Certificate? https://www.globalsign.com/en/ssl-information-center/what-is-an-ssl-certificate
3)↑Change Your Username: https://youtu.be/GHQTf9r5KaE
4) ↑ Google Analytics: https://support.google.com/analytics/answer/1008015?hl=en
5) ↑ How to Install Google Anayltics: https://youtu.be/TWSrpXQDSbk
6) ↑ UpdraftPlus Backup Plugin: https://wordpress.org/plugins/updraftplus/
7) ↑ MonsterInsights Google Analytics Plugin: https://wordpress.org/plugins/google-analytics-for-wordpress/
8) ↑ Yoast SEO Plugin: https://wordpress.org/plugins/wordpress-seo/
9) ↑ XML Sitemap Validation Tool: https://www.xml-sitemaps.com/validate-xml-sitemap.html
10)↑ Google Search Console: https://search.google.com/search-console/welcome?
11) ↑ Cognique – How to Set Up Google Search Console: https://www.cognique.co.uk/blog/how-to-set-up-google-search-console/
12) ↑ iThemes Security plugin: https://wordpress.org/plugins/better-wp-security/
13) ↑ TinyMCE Advanced text editor enhancement: https://wordpress.org/plugins/tinymce-advanced/
14) ↑ Akismet anti-spam plugin: https://wordpress.org/plugins/akismet/
15) ↑ WP Mail SMTP plugin: https://wordpress.org/plugins/wp-mail-smtp/
16) ↑ CoolText Graphics Generator: https://cooltext.com/
17) ↑ Real Favicon Generator: https://realfavicongenerator.net/
18) ↑ Favicon.io: https://favicon.io/
19) ↑ Gravatar: https://en.gravatar.com/
20) ↑ Time Zone Conversions: https://www.timeanddate.com/worldclock/converter-classic.html
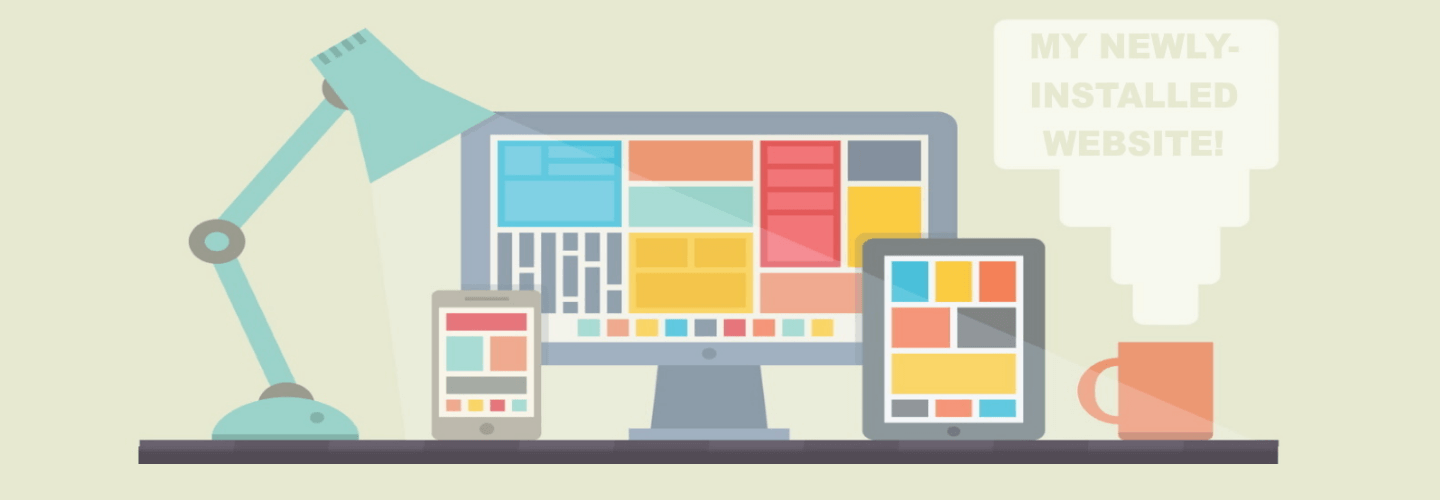











0 Comments